日期:2017-05-04 00:00 作者:win7系统官网 来源:http://www.win770.com
1:现在我们访问ip为“192.168.1.102”的电脑时报错。如下图。
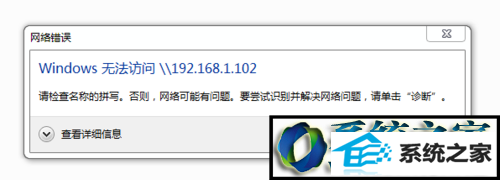
2:首先,我们把系统的防火墙打开。
在ip为“192.168.1.102”的电脑上打开“控制面板”点选“系统和安全”。
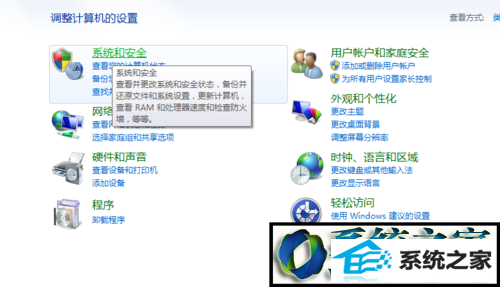
3:再点选“windows防火墙”。
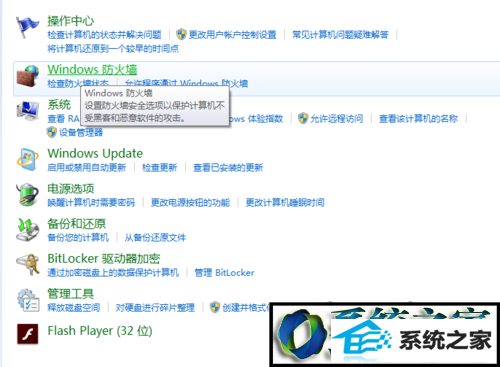
4:在左侧找到“打开或关闭windows防火墙”,鼠标单击。
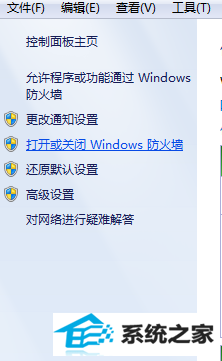
5:两个选项都选择“关闭windows防火墙”。
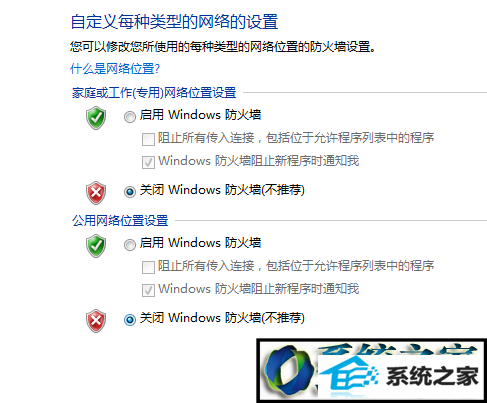
6:其次,开启来宾账户。
回到“控制面板”点选“用户账户和家庭安全”。
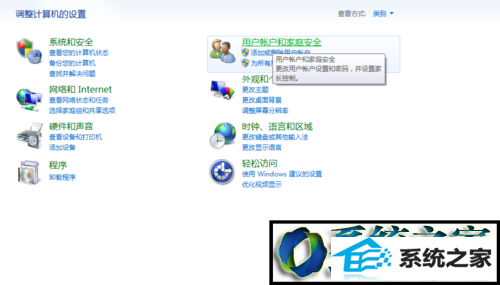
7:点击“用户账户”。
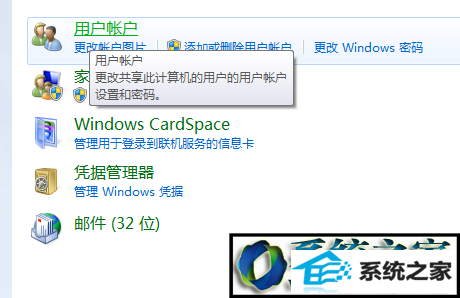
8:点击“管理其他账户”。
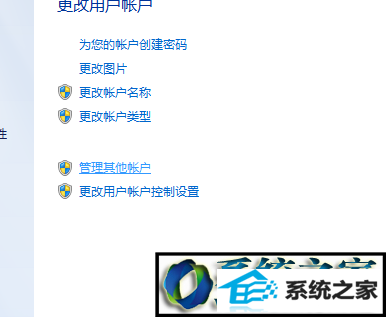
9:点击“Guest”账户,点击“启用”。
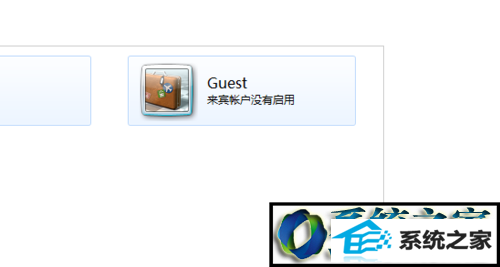
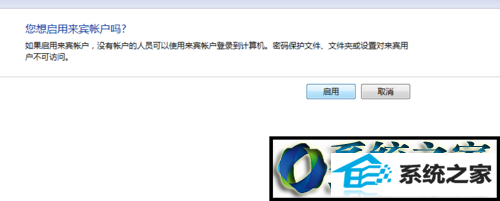
10:第三步,退回桌面。按“windows功能”键+“R”键,打开运行窗口,输入“gpedit.msc”,回车。
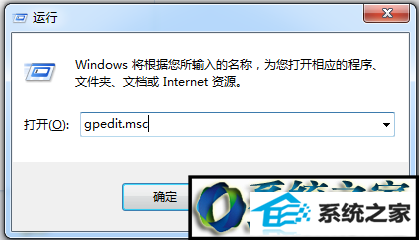
11:点击“windows设置”-“安全设置”-“本地策略”-“用户权限分配”。在右侧窗口找到“拒绝从网络访问这台计算机”,双击。
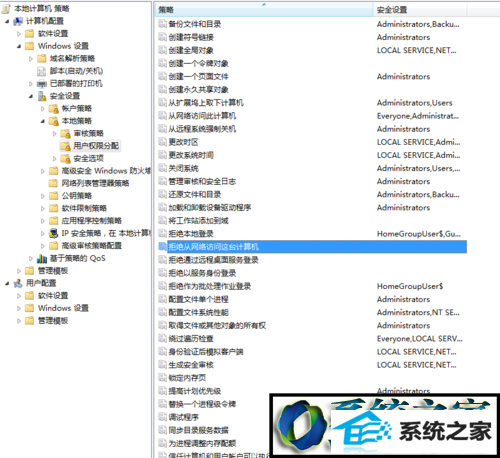
12:选择“Guest”账户,删除。
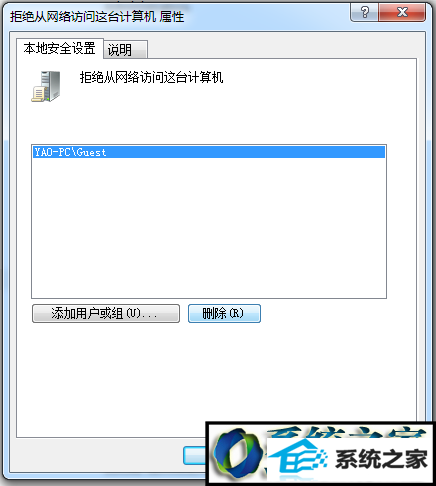
13:做完以上操作,我们再次访问“192.168.1.102”。已经可以正常访问了。
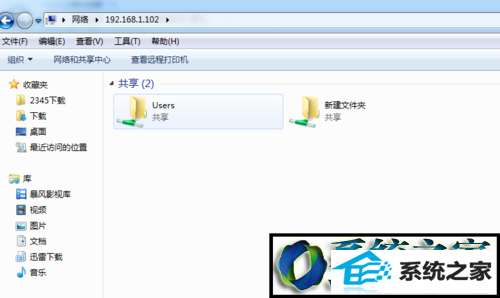
栏目推荐: 电脑xp系统下载 win10安装工具 u深度 雨林木风windows7 windows7官网下载 win10快速启动 windows10官方下载 电脑公司系统
专题推荐: 专注于win10系统 win8升级win10 u盘启动 win8正式版 系统之家下载 win10镜像