日期:2014-08-25 00:00 作者:win7系统官网 来源:http://www.win770.com
很多对电脑不熟悉的朋友不知道win8系统自带虚拟机Hpyer-V的问题如何解决,虽然win8系统自带虚拟机Hpyer-V的少许解决办法,所以小编就给大家准备了win8系统自带虚拟机Hpyer-V的具体解决方法。只用你按照1.进入“控制面板-程序和功能”中,选择“启用或关闭windows功能”后,勾选“Hyper-V”项目即可。 2.按系统要求重启电脑后就能够在开始菜单下的“windows管理工具”下找到它了。的方法即可解决,接下来小编就给大家带来win8系统自带虚拟机Hpyer-V的具体解决流程。
使用windows系统自带的虚拟机Hpyer-V,有两个前提条件:一是上面所说的系统版本要求,另外就是电脑处理器对虚拟化的支持。想要知道也非常简单,win+R启动“运行”之后输入“msinfo32”,往下拉动页面就能看到。
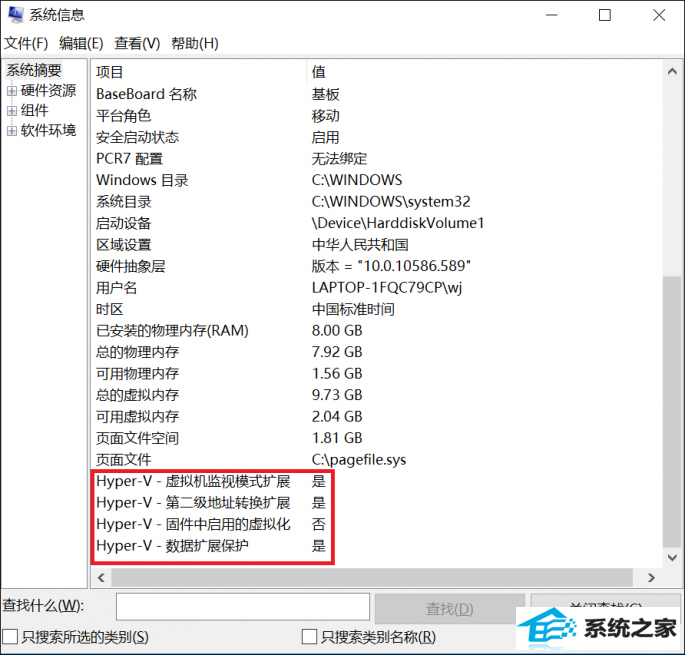
或者在命令提示符中输入“systeminfo”也可以直接查看当前处理器是否能够支持Hpyer-V虚拟机,显示的4个项目必须全部都是“是”才行。想这个处理器是就是差点意思,用不上了。
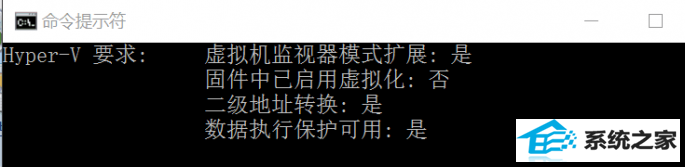
说完了前提条件,开想要开启它也很简单,1.进入“控制面板-程序和功能”中,选择“启用或关闭windows功能”后,勾选“Hyper-V”项目即可。
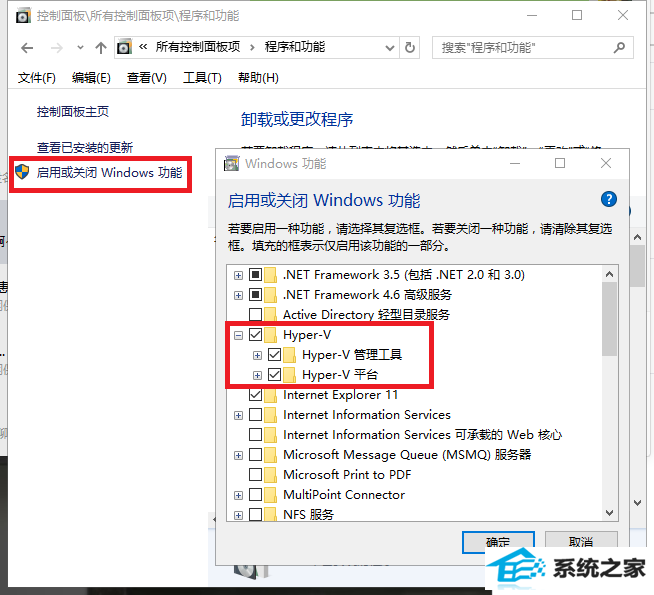
2.按系统要求重启电脑后就能够在开始菜单下的“windows管理工具”下找到它了。
3.启动后它的界面非常直观,不需要在其他选项中寻找就能看到近乎所有的设置和操作项目。
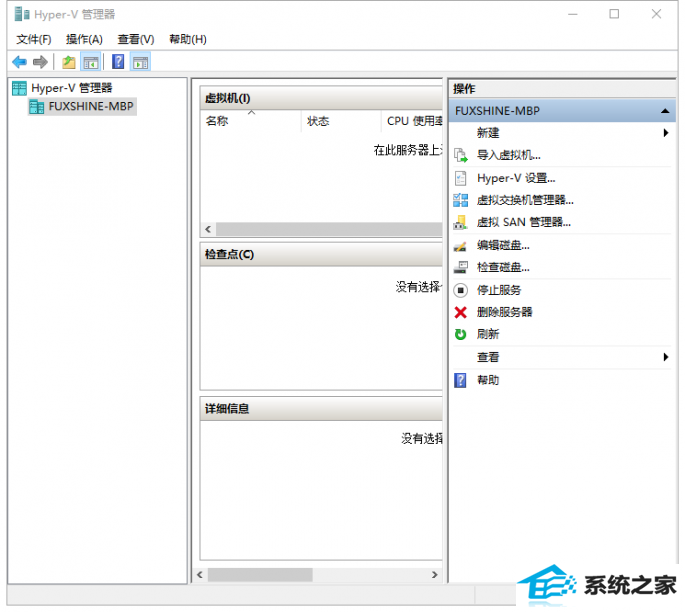
4.在第一次使用它制作属于自己的虚拟机之前,小编建议大家先使用“Hpyer-V设置”对其首先进行设置。对一般用户来说,可能需要更改的地方也就是“虚拟硬盘”和“虚拟机”文件存储位置,它们默认都在系统盘下,如果你的系统盘并没有像小编一样留出充裕的空间,很容易一下子被填满。
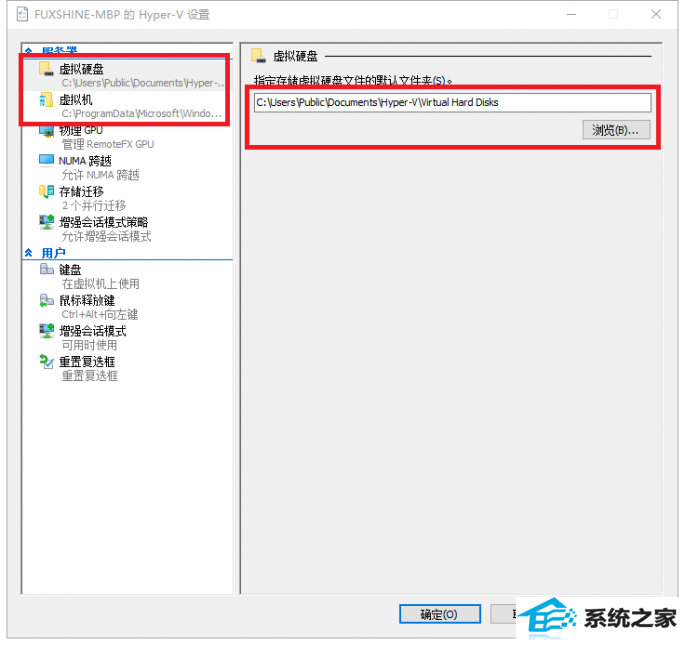
5.之后点选右侧的“新建-虚拟机”,开始我们创建之旅了。在开始之前,系统会要求你为虚拟机起名字、分配内存等比较基础的设置。但需要注意的是“指定代数”这一项目,一代是传统Bios(安装windowsxp/7选择此项)、二代则是针对UEFi Bios,要大家根据自己电脑的实际情况选择:

6.之后选择安装虚拟系统的iso系统镜像目录,点击“完成”就创建完成了。
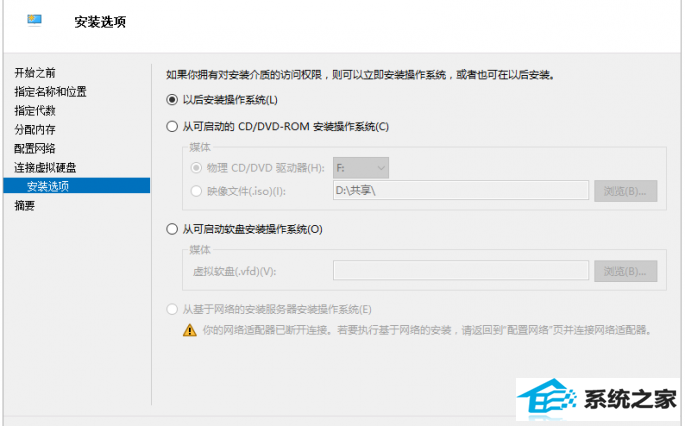
7.只要选择界面中虚拟机选项,双击启用虚拟机界面,并点选界面上方的开机按钮,就开始了初始的windows安装过程,按着标准windows安装过程耐心等待就好。
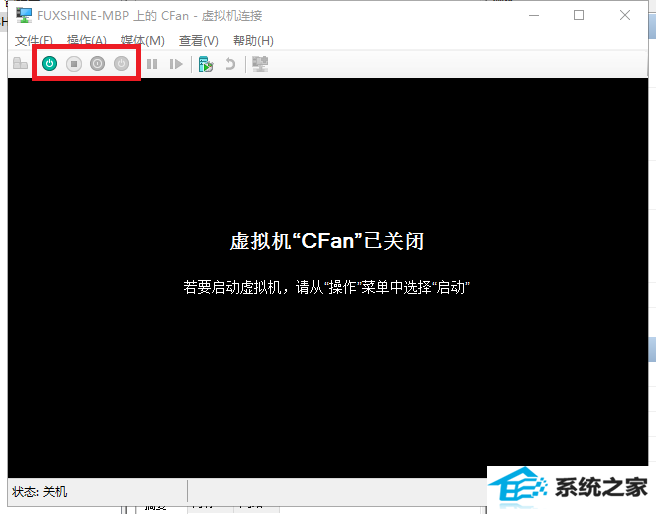

8.如果你的虚拟机不限于本地脱机使用,需要它有联网服务,还需要耐心折腾下“虚拟交换机管理器”的选项(主界面中)。其可选的是创建一个内部或者两个内部交换机,内部交换机可以用于桥接到主机网络,也可以进行远程控制,创建内部网络的作用是控制虚拟机,创建外部网络的作用则是上网。
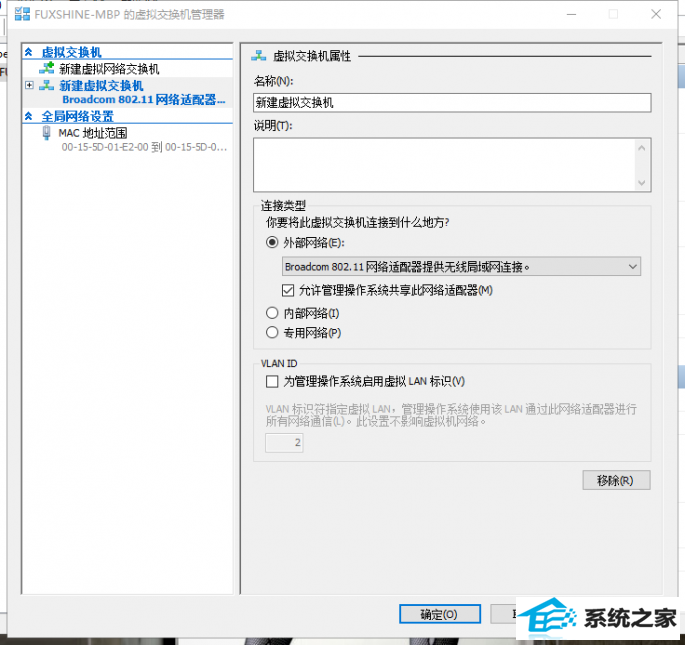
创建外部网络比较简单,只需要选择电脑用于上网的网卡,在虚拟机中等待系统自驱或安装相应的驱动程序。若是创建内部网络,用于系统间的相互控制,则需要在虚拟机的网卡中填写与电脑上网时网卡使用的ip地址(在命令提示符中用ipconfig /all查询ip地址)。
只要十几分钟,大家使用Hyper-V安装了虚拟操作系统后,不仅多了一种系统版本可以使用(就像小编,最新的游戏win8玩,怀旧游戏win8)。在测试软件、下载网络文件时,都多了一层保护。麻麻再也不怕我的电脑中木马和病毒,被装上全家桶啦!这么免费的微软大餐你不打算尝尝鲜?
栏目推荐: win7重装系统 电脑系统重装 笔记本系统下载 云骑士系统 windows10下载地址 windows10官网 系统重装下载 系统u盘
专题推荐: 雨林木风系统官网 木风雨林系统 windows10下载 win7激活密钥 win10优化 小马系统官网