日期:2013-01-11 00:00 作者:win7系统官网 来源:http://www.win770.com
我们在操作win8系统电脑的时候,win8系统网络连上后很快掉线的问题如何解决,虽然win8系统网络连上后很快掉线的少许解决办法,所以小编就给大家准备了win8系统网络连上后很快掉线的情况实在太难了,只需要按照;1、右击“此电脑”选择“属性”,在打开对话框中点击“设备管理器”。 2、在设备管理器面板,找到并打开“网络适配器”,然后在其中找到自己的无线网卡(一般是带有wireless或wi-Fi字样的),右键打开其属性面板。的方法即可解决,接下来小编就给大家带来win8系统网络连上后很快掉线问题的具体解决流程。
具体如下:
1、右击“此电脑”选择“属性”,在打开对话框中点击“设备管理器”。
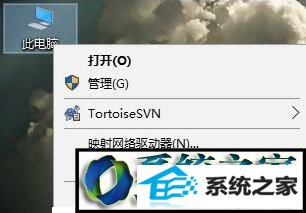
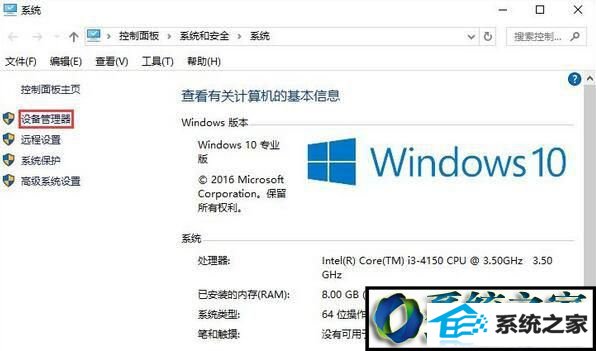
2、在设备管理器面板,找到并打开“网络适配器”,然后在其中找到自己的无线网卡(一般是带有wireless或wi-Fi字样的),右键打开其属性面板。
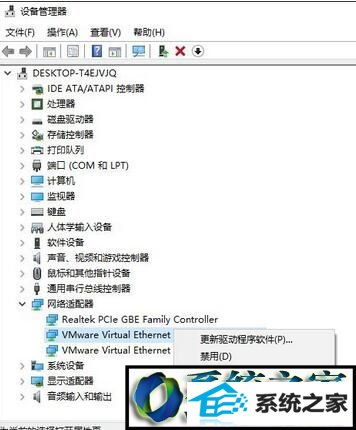
3、点开属性面板最后一个标签“电源管理”,取消“允许计算机关闭此设备以节约电源”之前的复选框,然后点击确定。
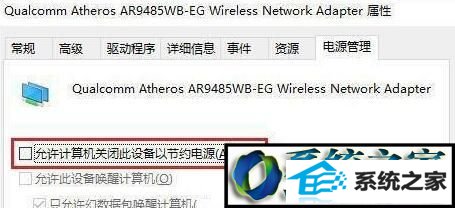
一切无误的话,wiFi时有时无这种情况便基本上解决了。此外你也可以打开“Contrna搜索框”→“电源和睡眠设置”→“其他睡眠设置”→“更改计划设置”→“更改高级电源设置”,将其中的“无线适配器设置”→“节能设置”修改为“最高性能”,也能一定程度上解决这个问题。
如果一定要平衡模式来运行操作系统,则可以打开“更改计划设置”,将“关闭显示器”设置为自己要设置的时间,将“使计算机进入睡眠”时间设置为“从不”,再点击“更改高级电源选项”之后将无线适配器的模式设置为“最高性能”。
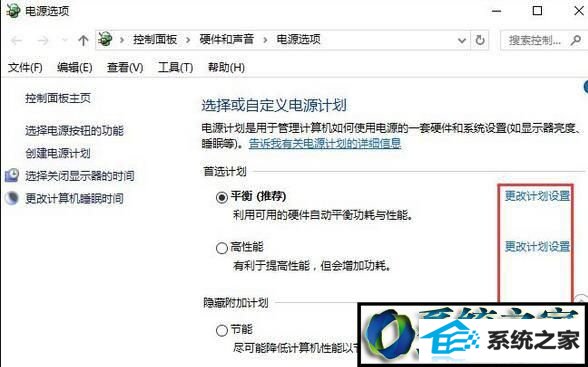
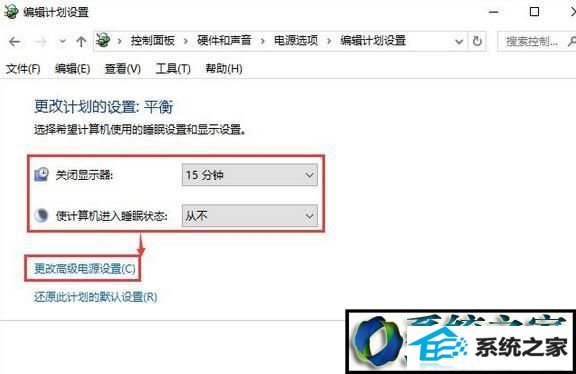
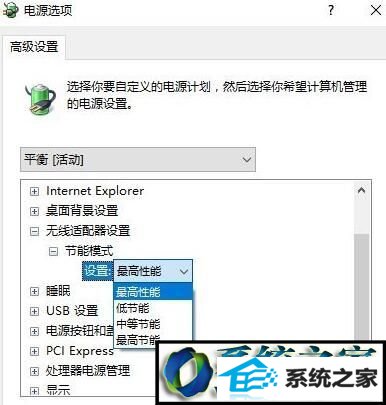
windows8系统网络连上后很快掉线的处理方法就为大家介绍到这里了。出现这类问题的一般是笔记本电脑,稍微离开一会就进入睡眠模式,才让系统不断出现掉线问题。
栏目推荐: xp系统之家官网 xp系统下载iso 老毛桃系统 系统总裁 重装系统 关闭win10自动更新 深度windows7旗舰版 深度系统
专题推荐: 雨林木风xp系统官网 怎么关闭win10自动更新 windows7产品密钥 u盘装系统教程 技术员联盟系统 win7怎么重装系统