日期:2019-05-11 00:00 作者:win7系统官网 来源:http://www.win770.com
很多对电脑不熟悉的朋友不知道win8系统设置定时清空回收站进的问题如何解决,虽然win8系统设置定时清空回收站的少许解决办法,所以小编就给大家准备了win8系统设置定时清空回收站的情况实在太难了,只需要按照;1、进入“启动”文件夹,可在“运行”中执行: 2、在该文件夹中新建一个快捷方式,在对象位置中输入以下内容,点击“下一步”继续:的方法即可解决,接下来小编就给大家带来win8系统设置定时清空回收站的具体解决流程。
一、开机自动清除
这种方法就是让你在关机前有后悔的机会,自动清空回收站将作为启动项加载。
1、进入“启动”文件夹,可在“运行”中执行:
shell:startup
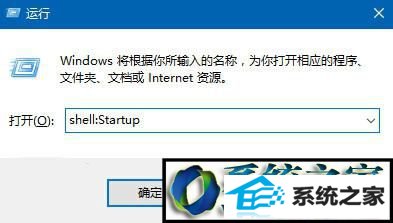
2、在该文件夹中新建一个快捷方式,在对象位置中输入以下内容,点击“下一步”继续:
cmd.exe /c "echo Y|powershell.exe -noprofile -Command Clear-RecycleBin"
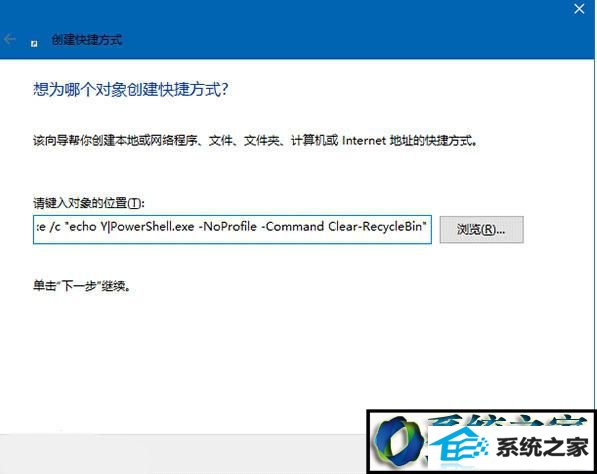
3、为快捷方式命名,可自定义,如下图 ——
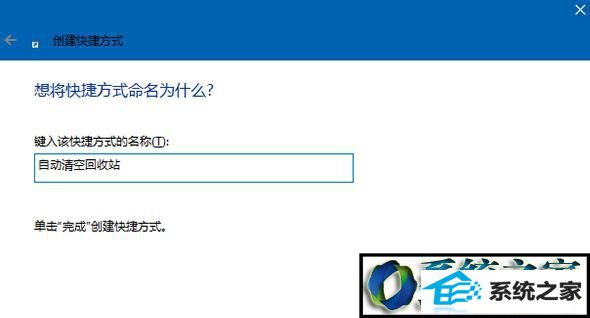
4、此时可为快捷方式更换图标,右键单击快捷方式,选择“属性”,点击“快捷方式”选项卡下面的“更改图标”,如下图 ——
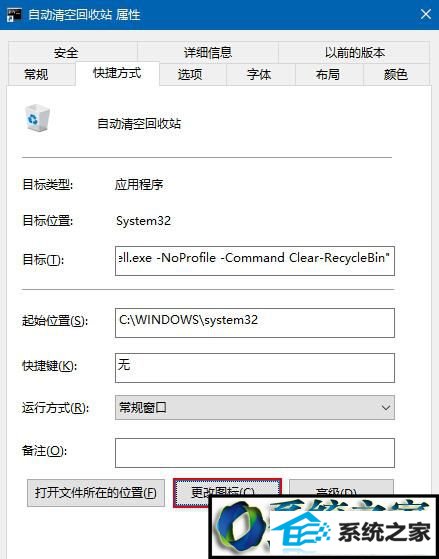
5、点击上方的“浏览”,选取系统盘/windows/system32/shell32.dll,然后就可以看到很多系统图标,你可以选择“回收站”图标(选空的还是有纸的看你喜好),也可以选其他的,如下图 ——
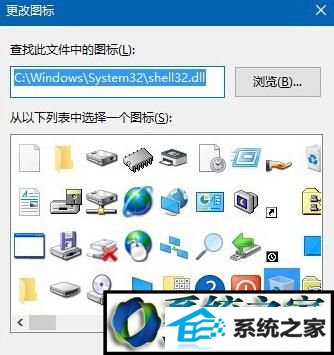
此时你就新增了一个开机启动项,每次开机都会强制执行一次“清空回收站”。如果你不需要系统这么“强迫症”,可以删了这个启动项。忘了上述位置的话,可以直接用软媒魔方(点击下载)的优化大师进行启动项清除。
二、定时自动清除
这种方法要用到“计划任务”,但核心本质和第一种方法没有区别。
1、在Cortana搜索栏输入“计划任务”(或“任务计划”,都一样),按回车键进入,如下图 ——
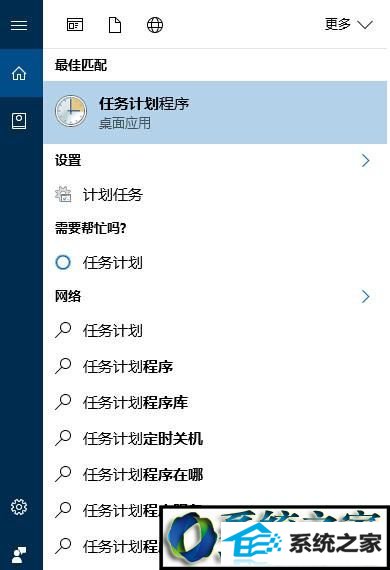
2、点击右边栏“创建任务”,输入任务名称,可自定义,如下图 ——
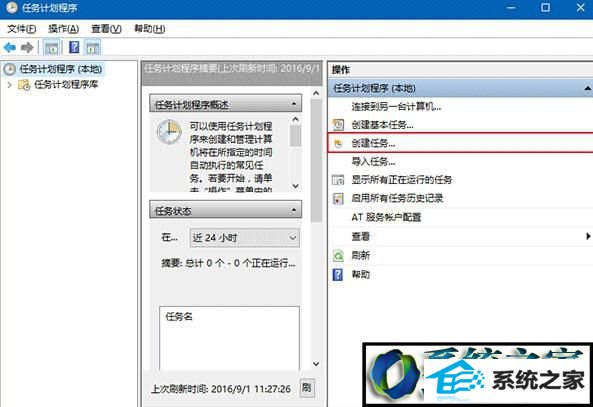
3、在最下方的“配置”下拉菜单中,选择“windows8”,如下图 ——
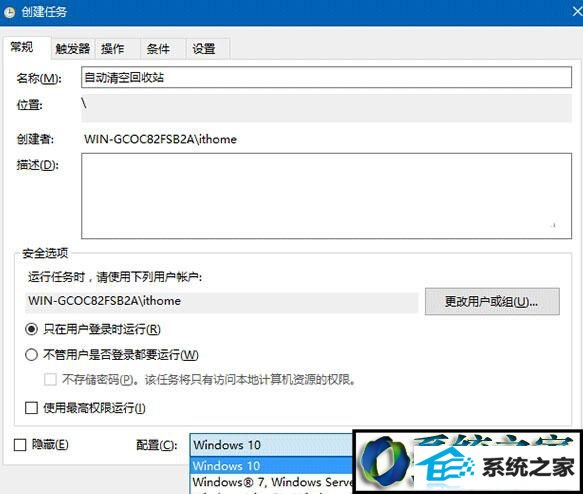
4、在“触发器”标签页点击“新建”按钮,如下图 ——
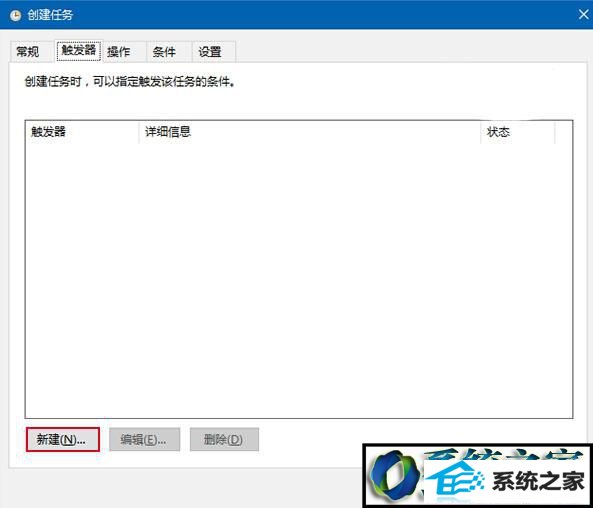
5、在最上方“开始任务”下拉菜单中,可以选择任务执行的时间频次,也可以自定义特定时间,设定截止日期等,各位自己看着安排就好,如下图 ——
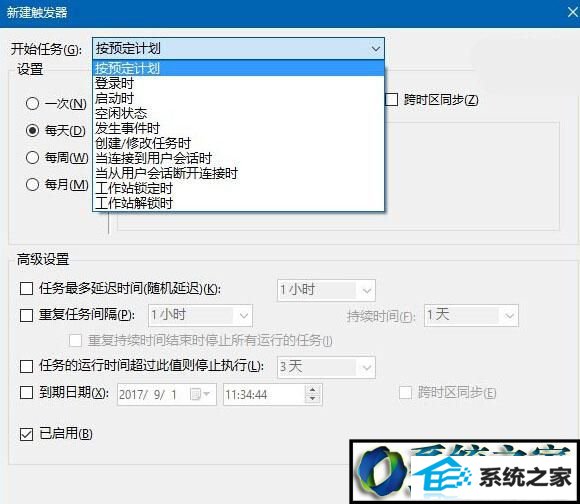
比如我让它每天中午12点清理回收站,可按照下图设置:
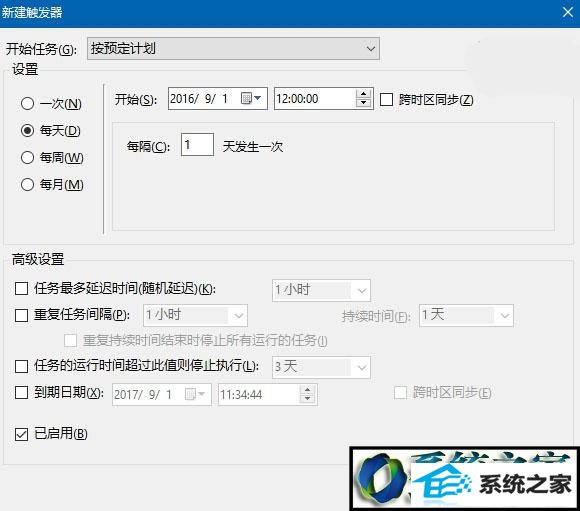
6、切换到“操作”选项卡,点击下方的“新建”按钮,如下图 ——
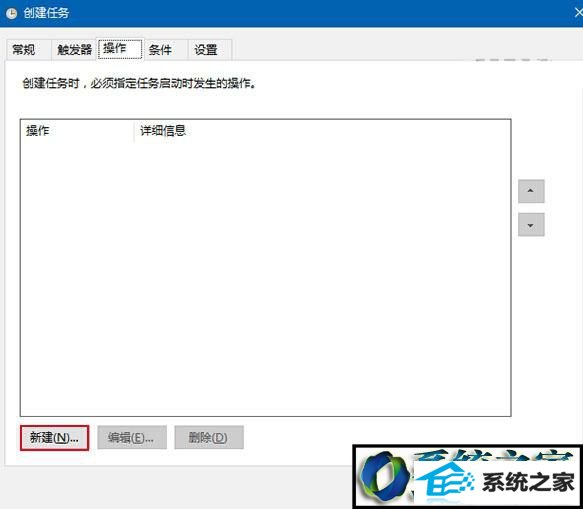
7、在“程序或脚本”中加入cmd.exe,在“添加参数”中,输入以下内容,按“确定”即可生效:
/c "echo Y|powershell.exe -noprofile -Command Clear-RecycleBin"
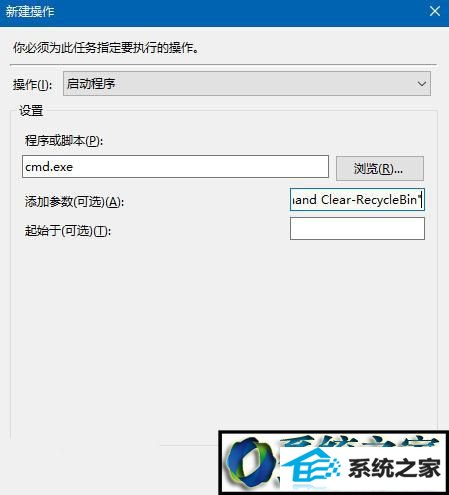
8、在“条件”选项卡中,可以取消勾选中间“电源”设定的“使用交流电”前提,防止笔记本和平板用户任务经常失效,如下图 ——
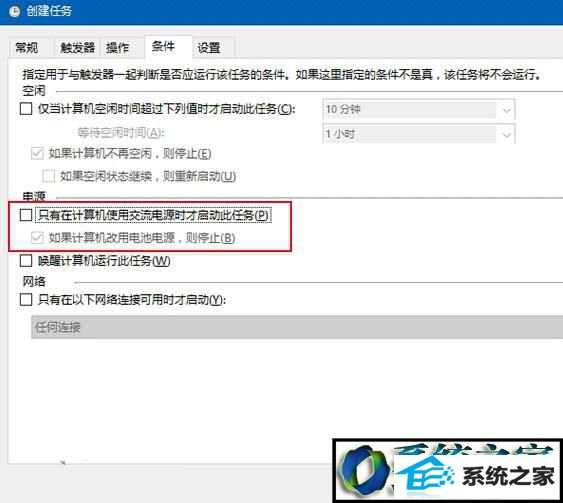
9、在“设置”选项卡中也有一些关于任务执行的意外情况处理方式,用户可以酌情使用,如下图 ——
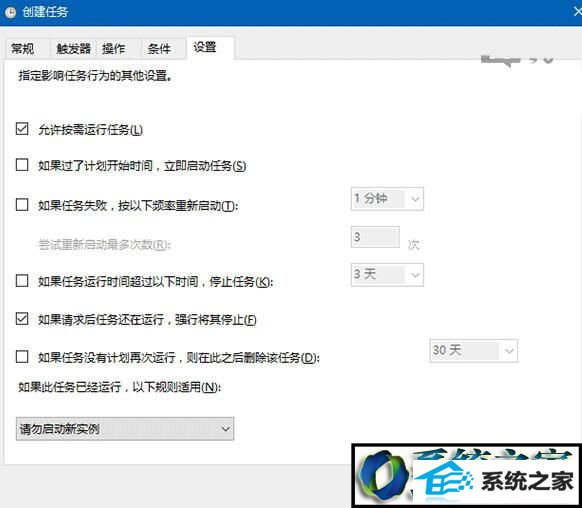
如果上述步骤一起设置妥当,一路点击“确定”即可让任务生效。如果不想让任务继续执行,可在“任务计划程序库”中找到并点击该任务,然后在右下角的操作选项 中将其禁用或删除即可(如下图)。任务计划也可以用来添加开机启动程序,比如你每次开机后都要使用浏览器来上网,那就可以把旗鱼浏览器加入开机启动任务。
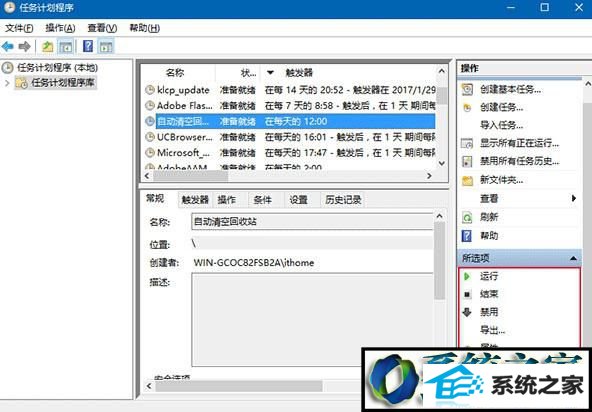
windows8系统设置定时清空回收站的方法就介绍到这里了,感兴趣的朋友们可以操作看看。值得注意的是,如果你的回收站万一删除了有用的东西,可以考虑使用第三方工具将这些文件找回。
栏目推荐: 深度winpe 深度windows7旗舰版 联想笔记本重装系统 重装系统win7 一键重装系统 w7系统下载 win10安装工具 装机助理官网
专题推荐: win7家庭版 韩博士系统官网 xp系统之家 win10企业版激活 win7原版 windows10激活工具