日期:2013-09-15 00:00 作者:win7系统官网 来源:http://www.win770.com
很多对电脑不熟悉的朋友不知道win8系统配置telnet服务进的问题如何解决,虽然win8系统配置telnet服务的少许解决办法,所以小编就给大家准备了win8系统配置telnet服务的情况实在太难了,只需要按照;1、点击开始菜单,并点击列表中的“控制面板”选项。 2、接着,在界面中弹出了“控制面板”窗口。点击窗口中的“程序”选项。的方法即可解决,接下来小编就给大家带来win8系统配置telnet服务的具体解决流程。
具体如下:
1、点击开始菜单,并点击列表中的“控制面板”选项。
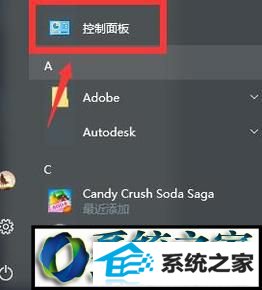
2、接着,在界面中弹出了“控制面板”窗口。点击窗口中的“程序”选项。
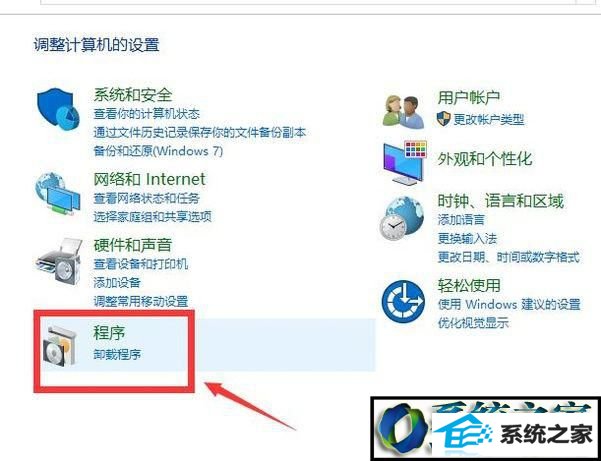
3、在“选项和功能”中有“卸载程序”,“查看已安装的更新”等等一些选项,点击其中的“启用或关闭windows功能”。
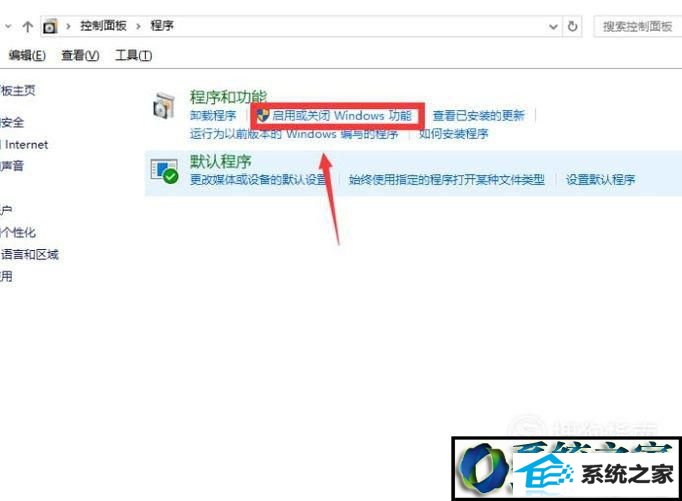
4、面板中显示的都是windows的功能,可以设置启用和关闭功能。找到“telnet客户端”,勾选并点击下方的“确定”按钮。
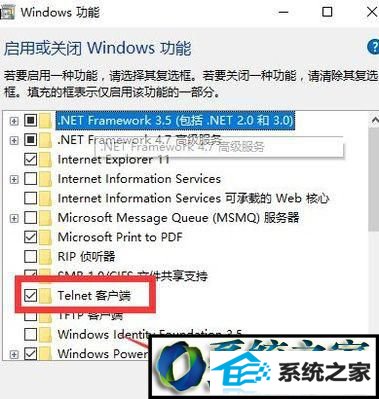
5、之后,右击开始菜单,选择列表中的“运行”选项。
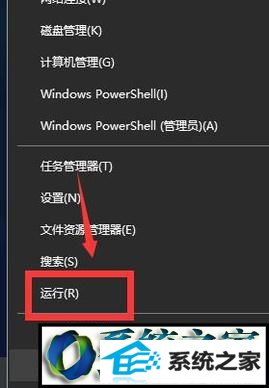
6、在输入框中输入“cmd”,点击“确定”按钮。
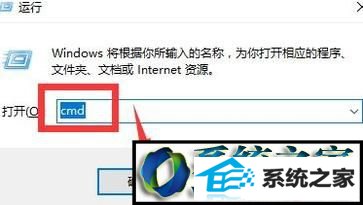
7、输入telnet命令,,查看命令能否正常的使用。输入的命令如下图所示,输入完成以后,按一下回车键就可以了。
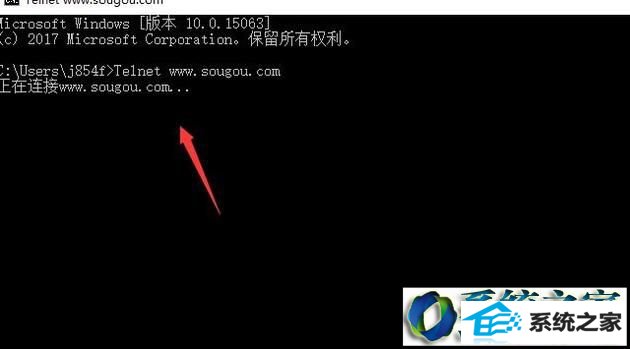
8、小编这里测试的是无法正常运行的,原因可能是telnet服务没有开启。右击开始菜单,点击选项中的“计算机管理”。
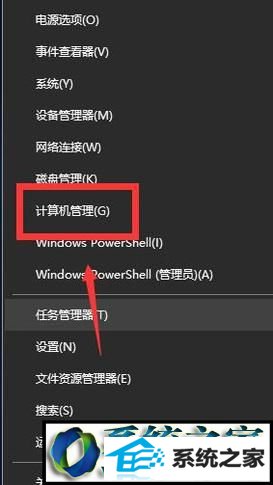
9、在界面中弹出“计算机管理”面板,点击左侧列表中的“服务和应用程序”选项。
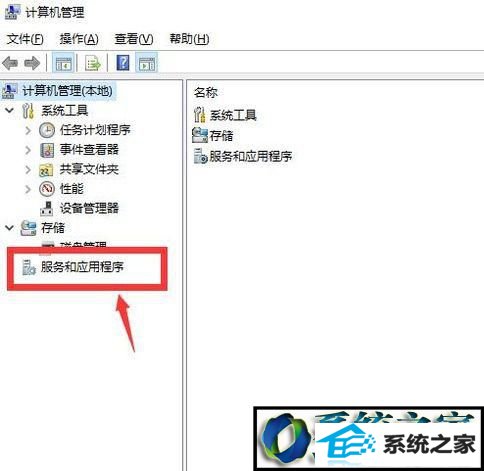
10、再点击右侧界面的“服务”选项。
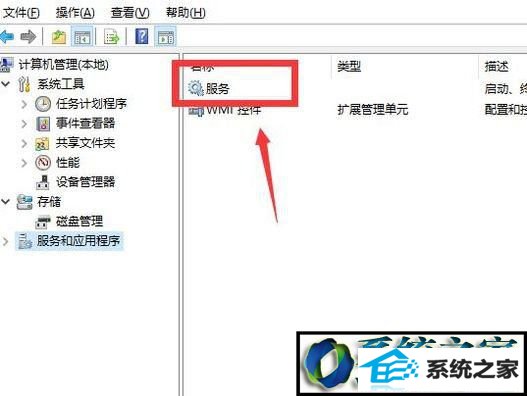
11、可以在界面中看到服务程序的名称,描述,状态,启动类型等信息。找到“telnet程序”,并右击,选择“属性”选项。
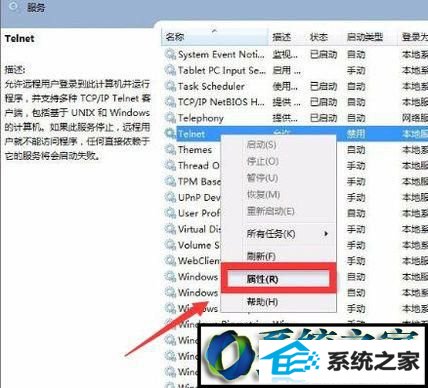
12、在属性设置面板中,把“启动类型”设置为“自动”,再点击“服务状态”中的“启动”就配置完成了。
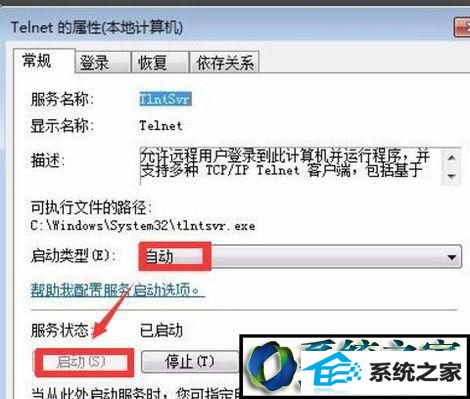
windows8系统配置telnet服务的方法就为大家介绍到这里了。方法并不复杂,有同样需求的朋友们,都可以尝试操作看看!