日期:2013-05-27 00:00 作者:win7系统官网 来源:http://www.win770.com
小伙伴我们知道配置局域网分享的办法吗?估计大部分的人都会不知道吧,要是不知道的话,也不必感到尴尬着急喔,因为,主编这就来给我们示范一下局域网分享的配置步骤。
工作的时候,为了能让文件使用方便快捷,同时又可以让他人查看使用,那么这是你们就可以使用分享功能了,因为这个功能看看大大的协助到你们,并且速度也快,操作还容易,不过主编发现有很多的小伙伴还不知道如何配置局域网功能的,因此,针对这个问题主编就来给大家教程一下配置局域网分享的办法。
1,首先要在主机上打开来宾账户:右键点击我的电脑,选择管理,在本地用户和组中把Guest属性下面”账户禁用“前面的对勾去掉,应用。
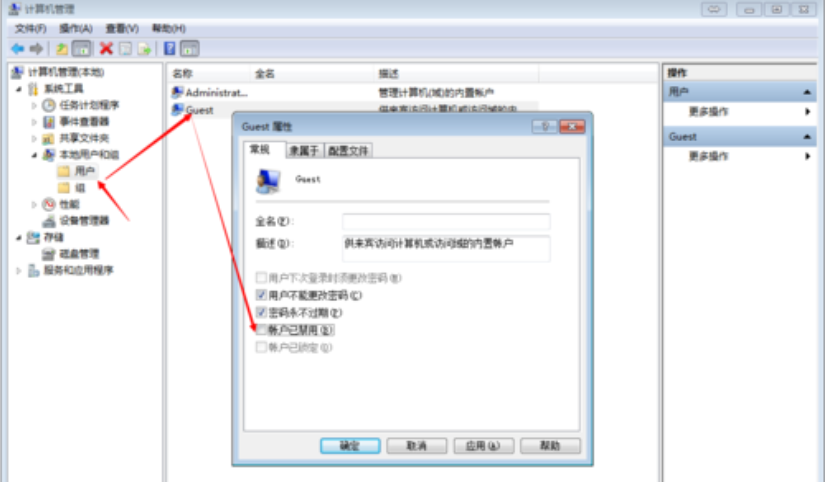
分享配置图文详情-1
2,打开控制面版-管理工具
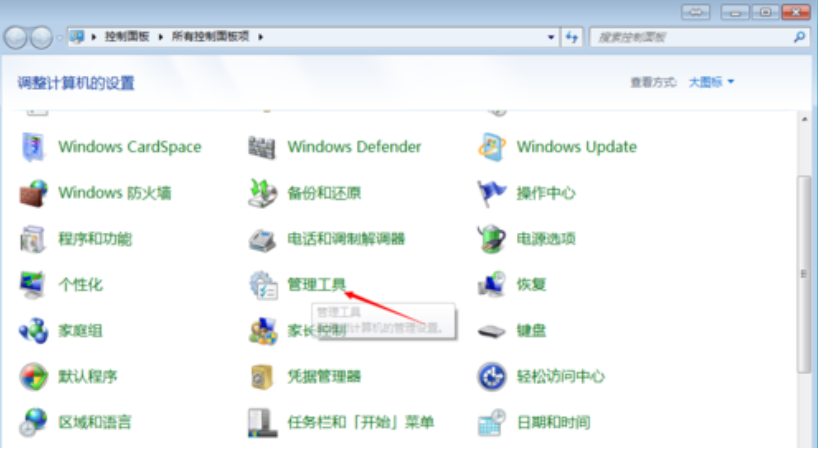
分享配置图文详情-2
3,在面版中选择本地安全策略。
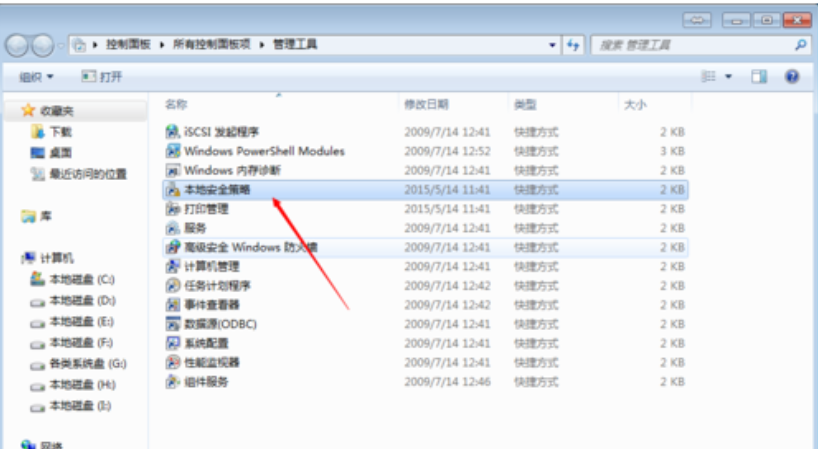
局域网分享图文详情-3
4,在本地策略-用户权限分配-从网络访问此计算机中查看对话框中是否有Guest账户。如果没有则点击”添加用户或组"添加Guest到列表中。
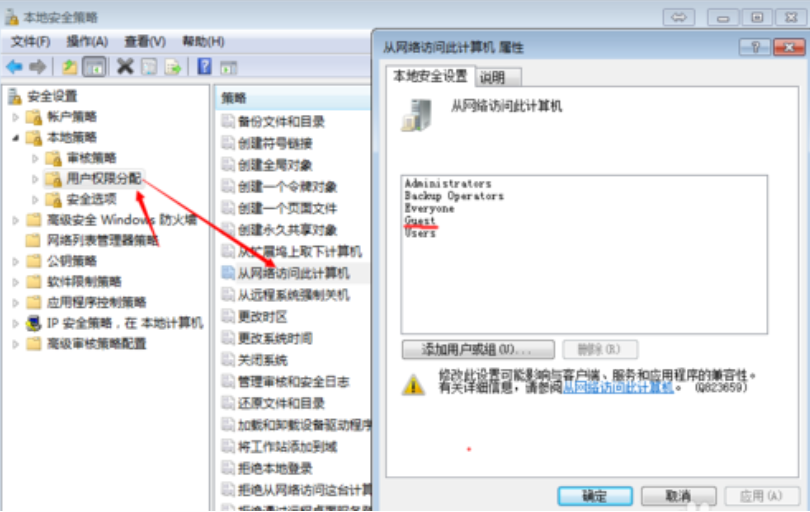
分享配置图文详情-4
5,再双击打开“拒绝从网络访问此计算机”查看列表中是否有Guset账户,如有则把它删除。
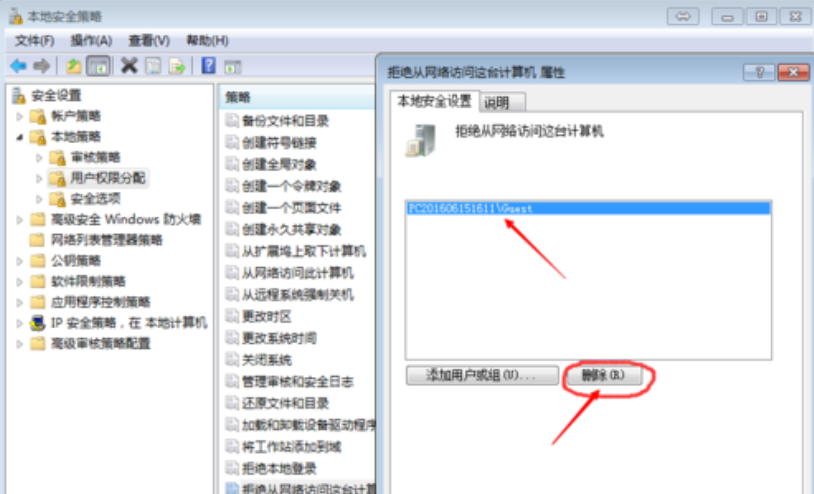
分享配置图文详情-5
6,在本地策略-安全选项中找到“本地账户分享和安全模型”,把它改成经典模式
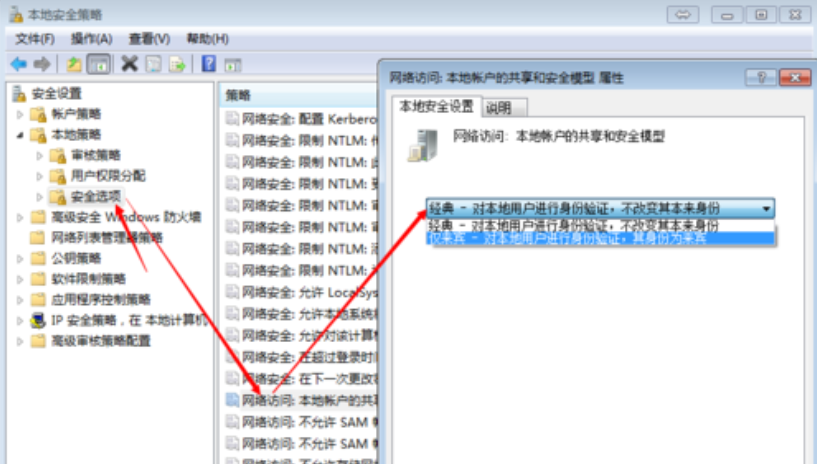
配置局域网分享图文详情-6
办法二:
1,打开网络和分享中心,选择家庭组和分享选项。
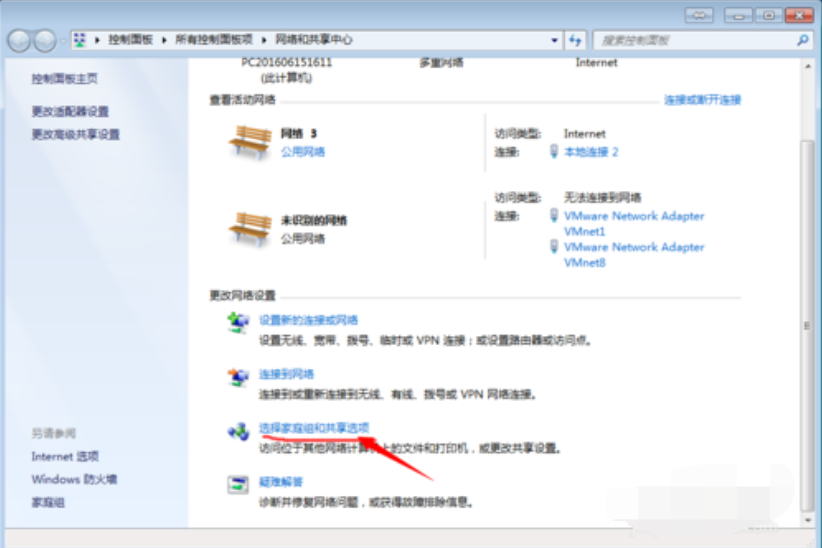
局域网图文详情-10
2,在更改高级分享配置中,
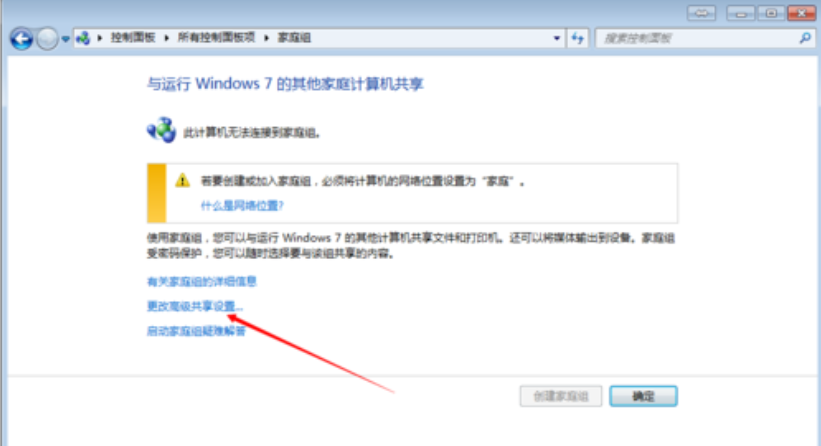
配置局域网分享图文详情-8
3,选择启用网络发现和启用文件和打印机分享,保存配置。
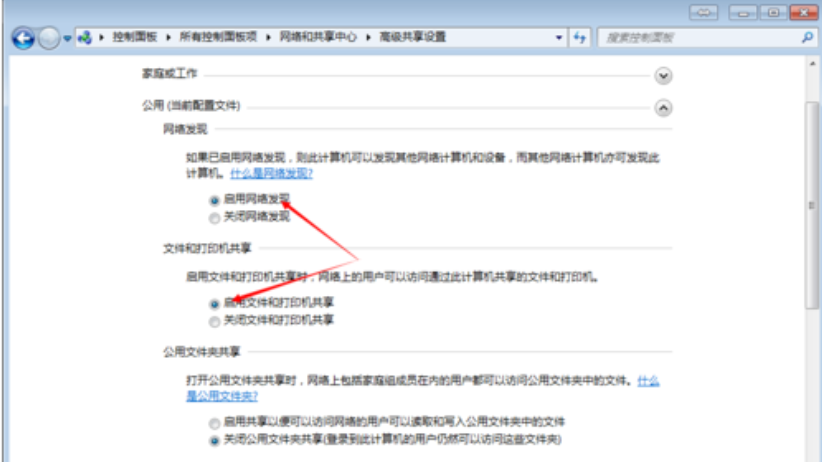
配置局域网分享图文详情-9
4,关上windows防火墙:在控制面版-windows防火墙
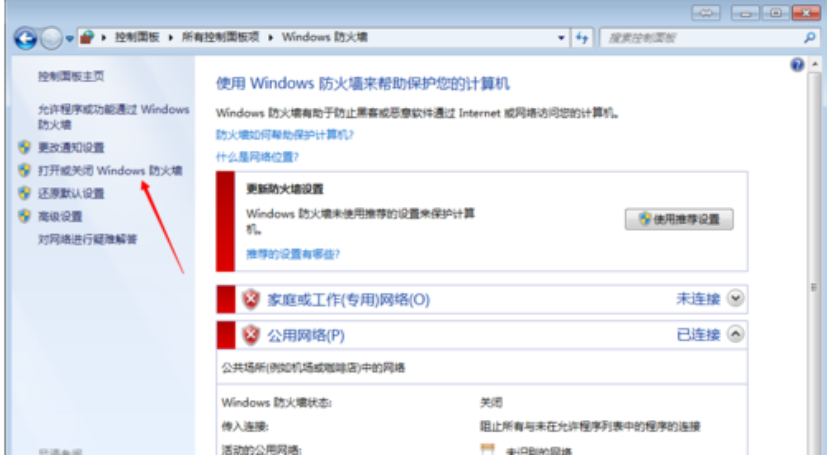
局域网分享图文详情-7
5,打开或关上防火墙中选择关上windows防火墙,确定退出。
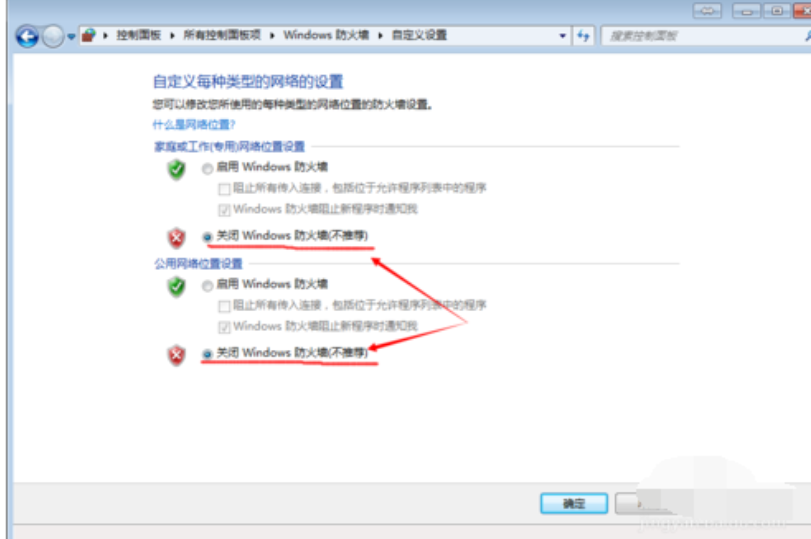
局域网图文详情-11
6,主机器的配置就差不多完成了,你们只要配置要分享的文件就可以了。右击你们的i盘-属性-分享-高级分享中把分享此文件夹对勾勾起来,配置好权限,点击应用完成。

局域网分享图文详情-12
栏目推荐: windowsxp系统下载 win7系统 电脑系统安装下载 w7纯净版系统下载 w7系统免费下载 电脑公司特别版 w7系统 win10浏览器
专题推荐: win10激活 w7下载 雨林木风win7 怎么关闭win10自动更新 冰封系统官网 win7升级win10