日期:2016-11-20 00:00 作者:win7系统官网 来源:http://www.win770.com
如果新买的电脑只有一个C盘不奇怪,但是一些软件会因为只有一个磁盘而会出现无法安装的状况,为此还有人专门花钱请人给分区,挺夸张的,几个步骤而已,高人这就告诉你电脑分区。
许多电脑默认只有C盘跟d盘,C盘由于是青苹果系统盘,不宜放太多的东西,而只有d盘又显得有点不够用,只能够对磁盘进行一次分区了,那么如何分区呢?看看主编给我们共享电脑分区的办法。
电脑分区图解介绍
按下win键和x键,弹出对话框,点击“磁盘管理”。

电脑分区图文详情(1)
进入磁盘管理界面,右键点击C盘,选择“压缩卷”。
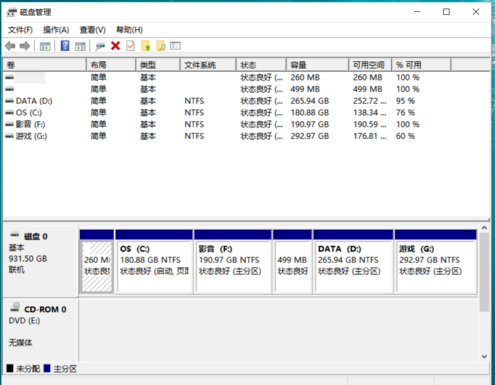
电脑分区图文详情(2)
在“输入压缩空间量”里填入想要压缩的大小。
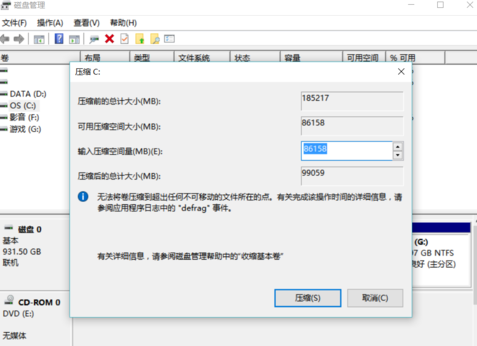
电脑分区图文详情(3)
击左下方的“压缩”,弹出一个空白的卷。
选择下面黑色条的空白卷,右键点击它,选“新建容易卷”。
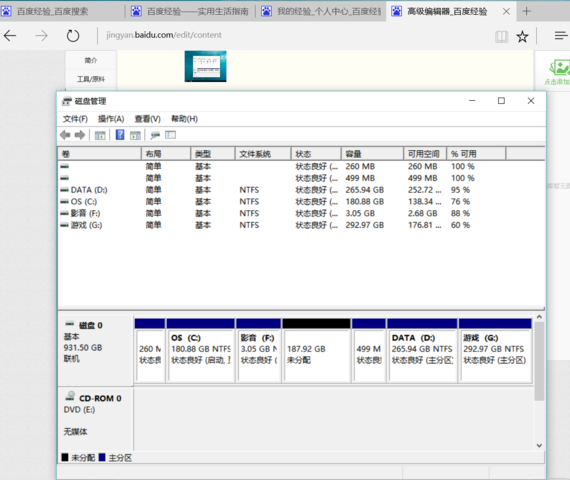
电脑分区图文详情(4)
弹出一个对话框,点击“下一步”。

电脑分区图文详情(5)
再点击下一步,在“分配驱动器型号”处选择磁盘名称,完成后“下一步”
直到完成。
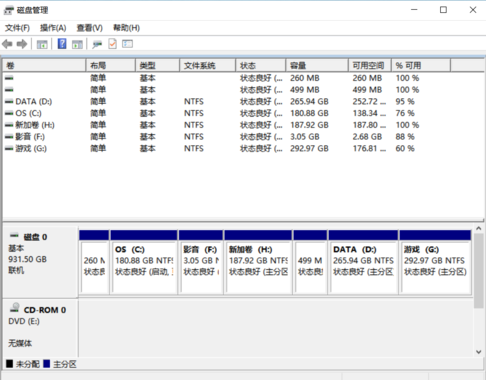
电脑分区图文详情(6)
上述便是win7电脑分区的操作步骤.
栏目推荐: 电脑公司xp win10企业版 云净官网 windows7正版系统 win7激活密钥 系统之家下载站 u盘启动盘 电脑系统安装下载
专题推荐: 韩博士系统官网 电脑重装系统下载 极速一键重装系统 深度技术 windows8官方下载 电脑公司ghostxp